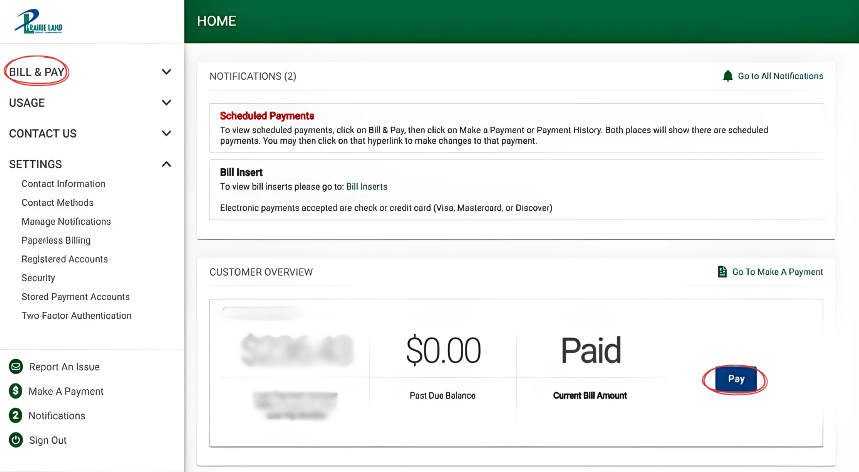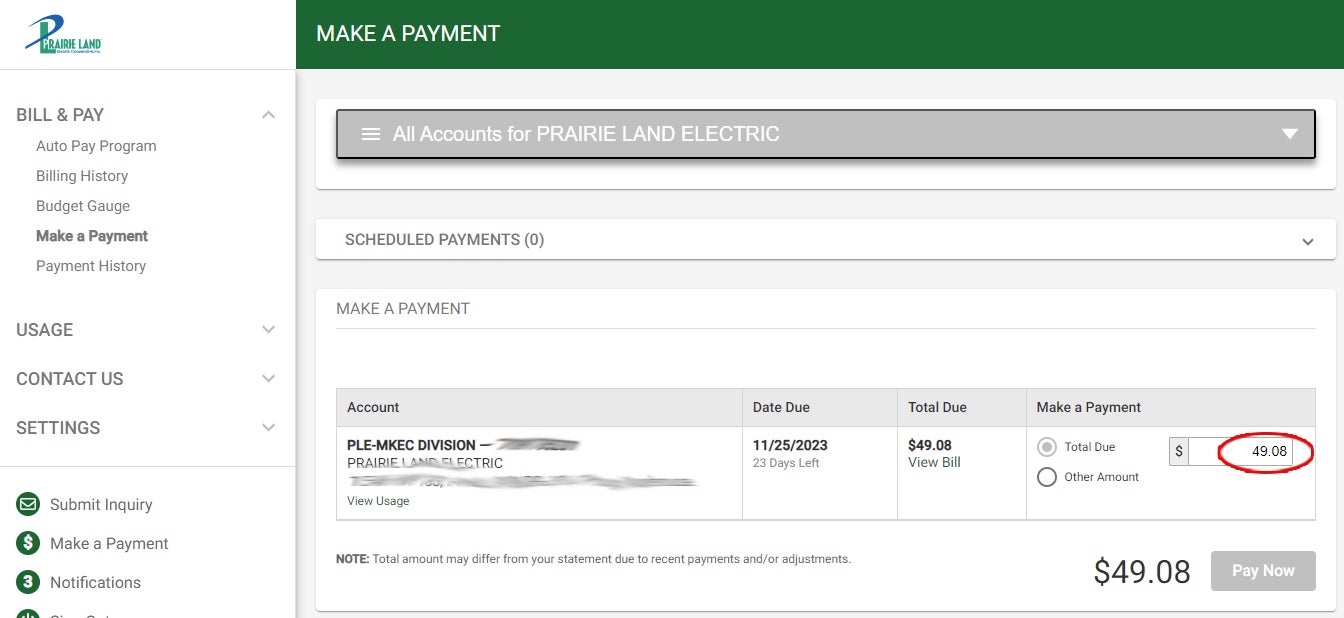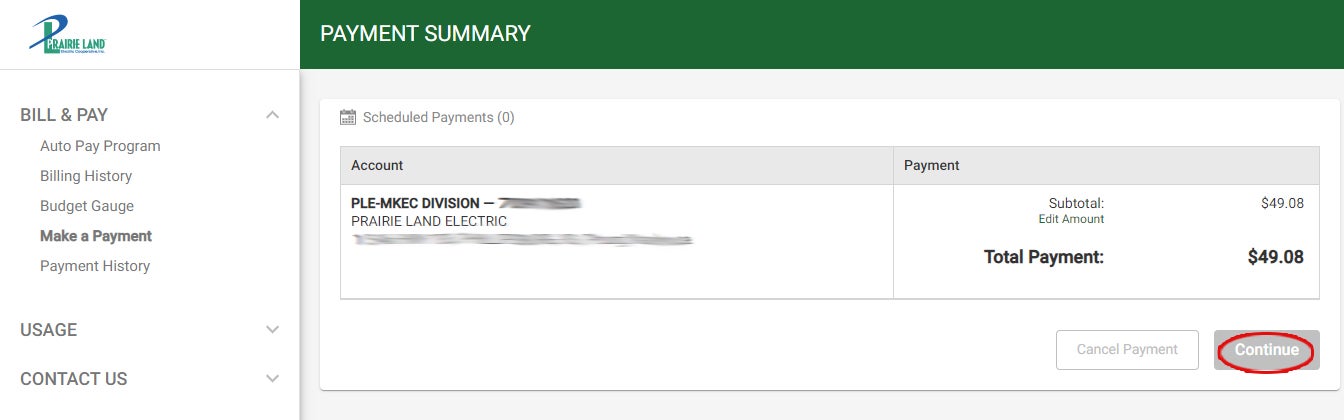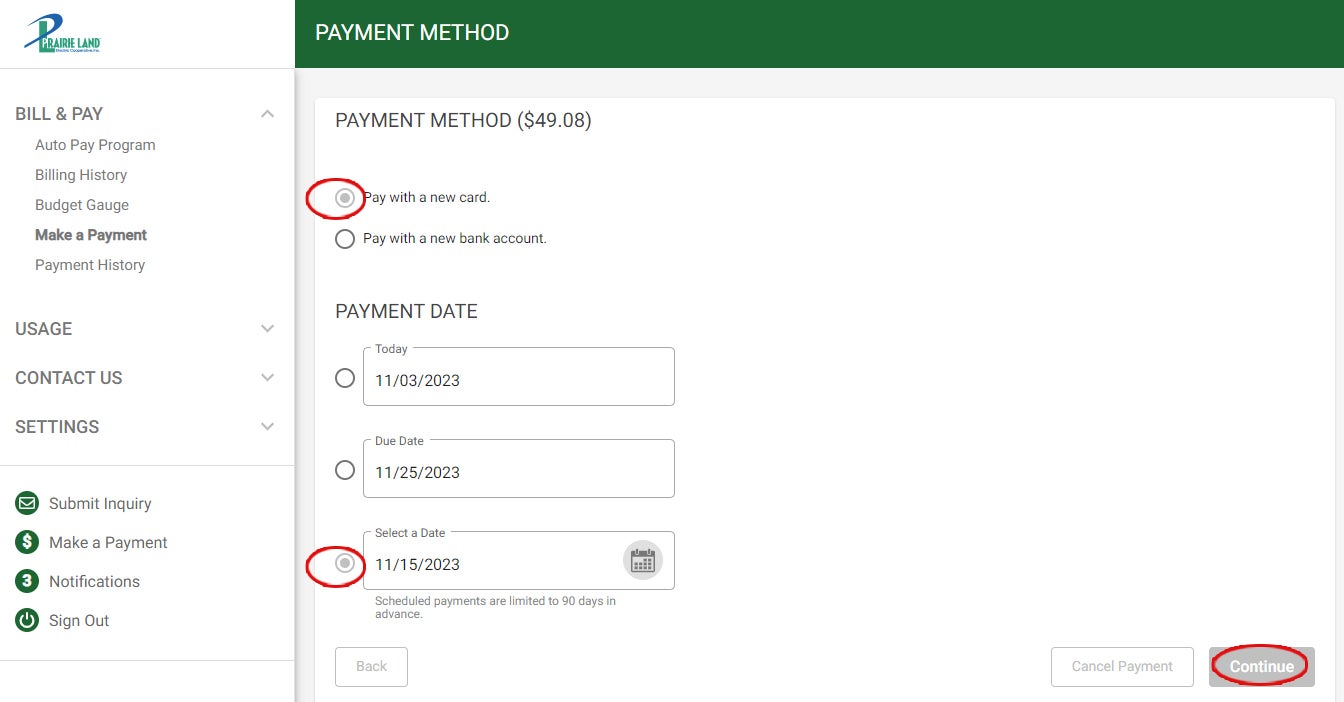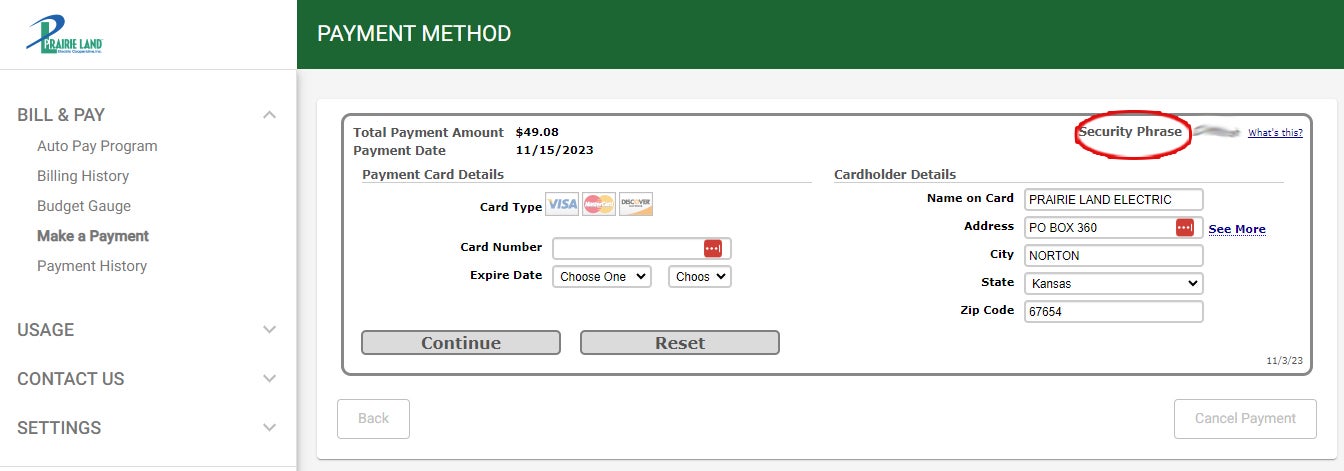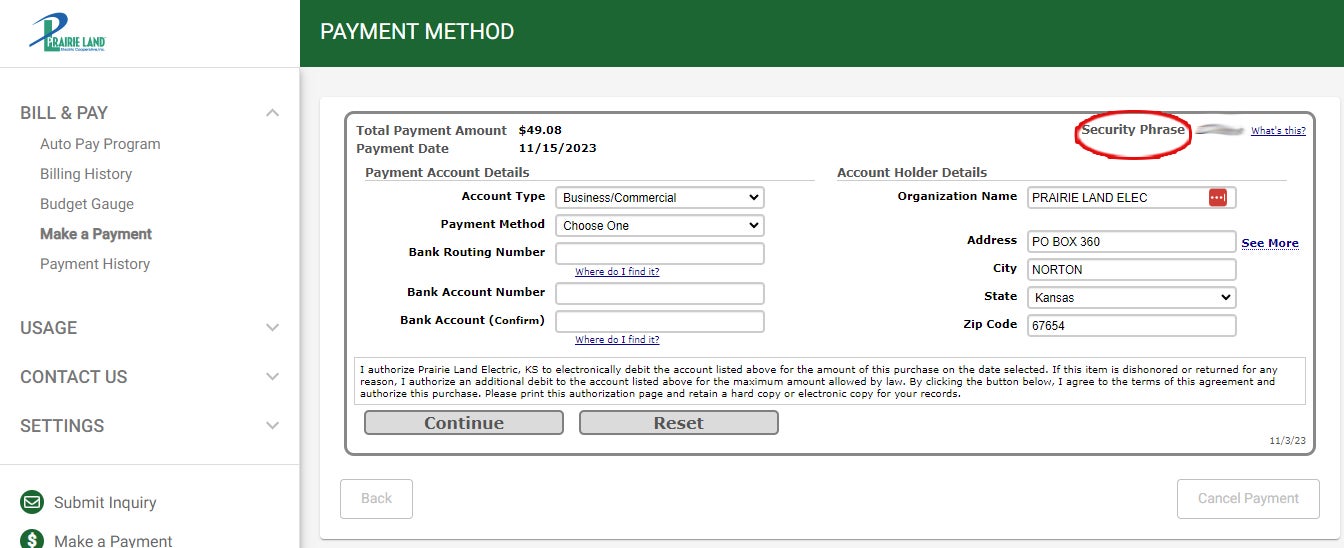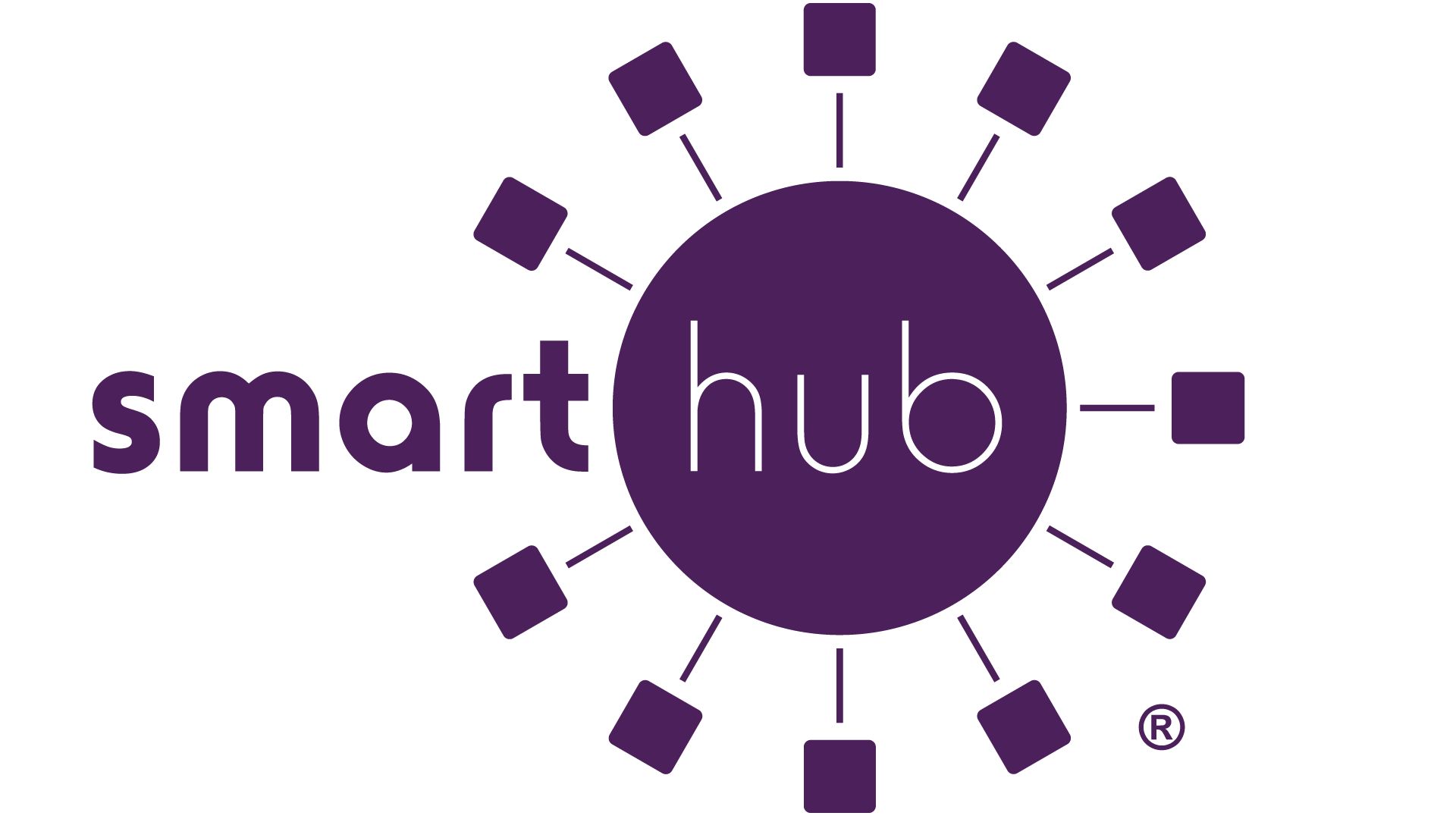1. Sign in to the home screen and click on "BILL & PAY" in the menu bar on the left-hand side, then select "Make a Payment." Alternatively, you can find a "Pay" button next to the current bill amount on the home screen.
2. Make sure the box shows the amount you want to pay. By default, it shows the total due. If you are making a partial payment, or even an overpayment, click inside the box to delete what is in there and type in the amount you want to pay, including the decimal point. The radial button will automatically change to "Other Amount." Double-check the amount, then click "Pay Now."
3. On the next screen, just check the amount one more time and click "Continue."
4. The next screen has you select the type of payment you are making, and the date you want the payment to be made. It will default to the current day. You may instead select the due date, or enter the best date that works for you. Click "Continue" to enter your debit/credit card or bank account details.
5. If you selected to pay by card on the previous screen, this is the area to fill in the credit card details. Pay special attention at the top right to your security phrase. The Security Phrase is the phrase you set during Registration or were prompted to set upon Login. If the value displayed does not match what you set, do not enter your account or personal information and give us a call right away.
6. If you chose to pay by bank account, this is the screen for entering those details. Pay special attention at the top right to your security phrase. The Security Phrase is the phrase you set during Registration or were prompted to set upon Login. If the value displayed does not match what you set, do not enter your account or personal information and give us a call right away.
7. You will need to review and confirm your payment information before submitting, and advancing to the confirmation screen.